Tenho o objetivo de mostrar a importância de um sistema de backup dentro do seu computador pessoal. Nos dias de hoje, e-mails falsos com links errôneos e vírus mais sofisticados podem apagar todos os seus arquivos pessoais, softwares, banco de dados e roubar senhas importantes; o mais importante a fazer é sempre utilizar sistema de backup e antivírus atualizado. As informações podem valer mais do que dinheiro para pessoas más intencionadas.
Depois de ensinar a criar o software para backup, ensinarei a agendá-lo
|
Requisitos: - Conhecimento básico de DOS; - Sistema operacional Microsoft Windows 98, 2000, XP ou 2003. |
Não utilizarei programação de alto escalão para que não possa ter confusão nem mesmo problemas no ato do desenvolvimento. Para quem não sabe o que é backup, é uma cópia de segurança de arquivos e informações. Caso o arquivo principal suma de seu computador ou servidor por algum motivo inesperado, o backup estará sempre em dia com todos os arquivos atualizados contendo a última versão. O primeiro passo é escolher um local para que o backup seja copiado sem qualquer problema de ataque. Para quem tem um HD externo, aconselho que o utilize apenas para backup; caso não possua, aconselho que divida o seu HD em dois, C: e D: (particionamento).
Por exemplo, tenho uma pasta dentro do computador no local “c:\arquivos pessoais”, dentro dessa pasta possui várias outras pastas e arquivos subdivididos. O sistema de backup copiará tudo automaticamente para o local especificado no Windows. O mesmo possui identificação automática de arquivos, por exemplo: o sistema de backup fica agendado para todos os dias às 23:00 horas e durante o dia, caso qualquer arquivo seja modificado, esse sistema pega apenas a pasta ou arquivo alterado, dessa forma economiza tempo e mantém tudo atualizado sem qualquer problema.
Criarei um arquivo com extensão “.BAT” e colocarei alguns comandos dentro do mesmo. O comando específico será o XCOPY. Conhecendo um pouco mais desse comando segue algumas especificações: (Backup 1.1)
|
XCOPY origem [destino] [/A | /M] [/D[:data]] [/P] [/S [/E]] [/V] [/W] [/C] [/I] [/Q] [/F] [/L] [/G] [/H] [/R] [/T] [/ [/K] [/N] [/O] [/X] [/Y] [/-Y] [/Z] [/EXCLUDE:arquivo1[+arquivo2][+arquivo3]...] origem Especifica o(s) arquivo(s) a ser(em) copiado(s). destino Especifica o local e/ou o nome dos novos arquivos. /A Copia somente arquivos com o atributo de arquivamento defin não altera o atributo. /M Copia somente arquivos com o atributo de arquivamento defin desativa o atributo de arquivamento. /D:m-d-y Copia arquivos alterados durante ou após a data especificad Se nenhuma data for definida, copia somente os arquivos cuj tempo de origem seja mais novo do que o tempo de destino. /EXCLUDE:arquivo1[+arquivo2][+arquivo3]... Especifica uma lista de arquivos contendo seqüências de caracteres. Cada seqüência de caracteres deve estar em uma linha separada nos arquivos. Quando qualquer seqüência de caracteres corresponde a qualquer parte do caminho absol do arquivo a ser copiado, esse arquivo deixa de ser copiado Por exemplo, especificar uma seqüência de caracteres como \obj\ ou .obj excluirá todos os arquivos sob a pasta obj ou todos os arquivos com a extensão .obj, respectivamente. /P Solicita confirmação antes de criar cada arquivo de destino /S Copia pastas e subpastas, exceto as vazias. /E Copia pastas e subpastas, inclusive as vazias. O mesmo que /S /E. Pode ser usado para modificar /T. /V Verifica cada novo arquivo. /W Solicita que você pressione uma tecla antes de copiar. /C Continua copiando, mesmo que ocorram erros. /I Se o destino não existir e estiver copiando mais de um arqu pressupõe que o destino deva ser uma pasta. /Q Não exibe nomes de arquivos ao copiar. /F Exibe os nomes de arquivos de origem e de destino completos ao copiar. /L Exibe arquivos que seriam copiados. /G Permite a cópia de arquivos criptografados para um destino que não tenha suporte para criptografia. /H Copia arquivos ocultos e do sistema também. /R Substitui arquivos somente leitura. /T Cria a estrutura de pastas, mas não copia arquivos. Não inclui pastas ou subpastas vazias. /T /E inclui pastas e subpastas vazias. /U Copia apenas os arquivos que já existem no destino. /K Copia atributos. Xcopy normal redefinirá os atributos somente leitura. /N Copia usando os nomes curtos gerados. /O Copia a posse do arquivo e as informações sobre a lista de controle de acesso. /X Copia configurações de auditoria de arquivo (implica /O). /Y Suprime o prompt para você confirmar se deseja substituir um arquivo de destino existente. /-Y Exibe o prompt para você confirmar se deseja substituir um arquivo de destino existente. /Z Copia arquivos de rede no modo reiniciável. A opção /Y pode ser predefinida na variável de ambiente COPYCMD. Pode ser substituída por /-Y na linha de comando. |
Referência: Backup 1.1.
Na prática
O primeiro de tudo, criei com o botão direito do mouse em cima da parte branca do Windows Explorer, escolhi a opção NOVO em seguida a opção DOCUMENTO DE TEXTO. (Backup 1.2)
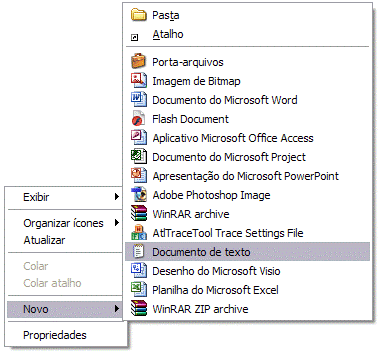
Referência: Backup 1.2
O arquivo foi criado, porém com o nome “Novo(a) Documento de texto.txt”. “Preciso alterar o nome e extensão do arquivo para “.BAT”. Cliquei com o botão direito e fui direto a opção RENOMEAR. (Backup 1.3)

Referência: Backup 1.3
Renomei o arquivo para o nome “Sistema de Backup.bat”. (Backup 1.4)

Referência: Backup 1.4
Editando o arquivo criado, adicionei alguns comandos para que funcione corretamente. O mesmo pode ser editado qualquer hora por você sem qualquer problema. (Backup 1.5)
|
@echo off cd \ echo ------------------------------------- echo Iniciando o backup echo ------------------------------------- echo echo ------------------------------------- echo . Pasta tal echo ------------------------------------- xcopy "C:\pasta\*.*" "d:\pasta" /s /m /y /r echo ..... echo ------------------------------------- echo Backup concluído echo ------------------------------------- echo pause |
Referência: Backup 1.5
Note que adicionei os comandos echo e xcopy, o comando echo apenas escreve na tela, ou seja, no ato da ativação do sistema, automaticamente uma tela aparece informando os arquivos que estão sendo copiados. No final é mostrada uma mensagem “Backup concluído” e esperando uma tela ser clicada para sair. Esse comando “echo ” serve para emitir um som “bip” no computador. (Backup 1.6)

Referência: Backup 1.6
Bom agora que o sistema está pronto e funcionando, basta agendar o sistema de backup dentro de seu computador ou notebook. Para agendar, basta clicar em INICIAR / PAINEL DE CONTROLE / TAREFAS AGENDADAS / ADICIONAR TAREFA AGENDADA. (Backup 1.7)
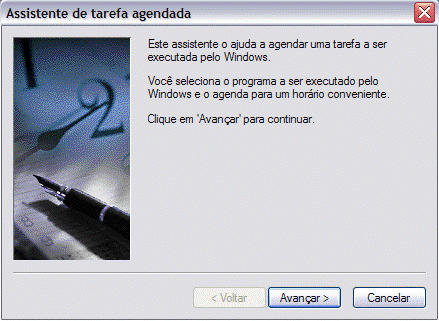
Referência: Backup 1.7
Cliquei em “AVANÇAR >” e o próximo passo é adicionar o programa de backup. O mesmo possui uma relação de arquivos contidos. (Backup 1.8)

Referência: Backup 1.8
Cliquei em procurar e indiquei o arquivo criado .bat. Simples, fácil e rápido.
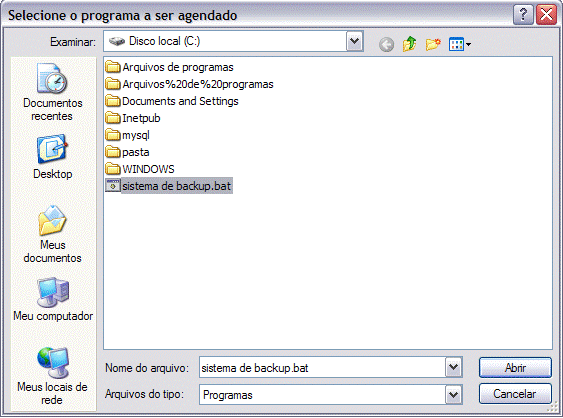
Referência: Backup 1.9
Cliquei no botão ABRIR e automaticamente abriu outra tela para escolha de agendamento diário, semanal e etc. Escolhi a opção “diariamente”, passei para o próximo passo para escolher o horário. (Backup 1.10)


Referência: Backup 1.11
Depois de escolher o horário, cliquei no botão AVANCAR para digitar a senha do usuário local da máquina, serve para segurança. O mesmo irá executar de acordo com a permissão do usuário.

Referência: Backup 1.12

Referência: Backup 1.13
No passo final, o sistema de agendamento informa tudo o que foi escolhido e pronto para executar no horário escolhido. Pronto, com todos esses passos, está pronto para ficar protegido e seguro em relação a seus arquivos pessoais e profissionais. Espero ter ajudado qualquer dúvida favor entrar em contato pelo e-mail mauricio@aspneti.com.


Mauricio Junior






