Sistema de Login em ASP – Parte IX (Utilizando três camadas)
Olá pessoal, meu nome é Mauricio Junior e estou disposto a mostrar esta parte do artigo onde mostro uma continuação do passo anterior utilizando o Visual Basic 6.0. Para explicar melhor, hoje desenvolverei uma nova stored procedure utilizada junto ao sistema, registrarei a dll gerada no COM PLUS para ser usada pelo ASP 3.0.
Para começar, segue a SP citada na parte anterior. (Referência 9-1.)
ASPSP002_CONSULTARPERFILUSUARIO
|
CREATE PROCEDURE DBO.CPESP002_CONSULTARPERFILUSUARIO(@USU_CO_USUARIO VarChar(50)) As Begin SELECT TB001.PRF_CO_PERFIL, TB001.PRF_NO_PERFIL FROM CPETB025_PERFIL TB001, CPETB024_PERFIL_USUARIO TB002 WHERE TB001.PRF_CO_PERFIL = TB002.PRF_CO_PERFIL And TB002.USU_CO_USUARIO = @USU_CO_USUARIO End GO |
Referência: 9-1
Explicação:
Essa SP é apenas para verificar o perfil do usuário que está entrando no sistema, ou seja, depois que entrou com o usuário e senha. Era o que estava faltando para registrar a DLL Visual Basic 6.0 e registrá-la no COM PLUS.
Ilustração da SP (Referência 9-2)
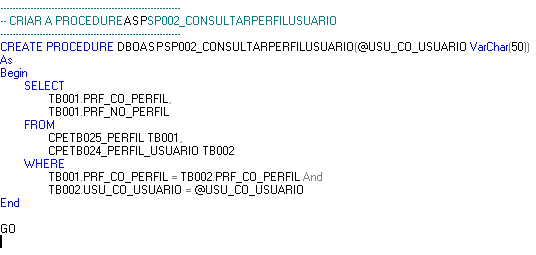
Referência: 9-2
Gerando DLL
Abri o Visual Basic 6.0, em seguida com o projeto aberto cliquei no menu FILE e o sub menu Make “e o nome do projeto.dll”. (Referência 9-3)

Referência: 9-3
A tela 9-4 que apareceu serve para indicar onde ficará a dll gerada. (Referência 9-4).

Referência: 9-4
Registrando no COM PLUS
“Tente seguir passo a passo para não ter qualquer problema, é bem delicada essa parte utilizando o COM PLUS.”
Depois de gerada em um local fixo, abro o COM PLUS para registrá-la e em seguida posso usá-la na aplicação ASP. O endereço para abrir o serviço de componentes segue na referência (9-5).

Referência: 9-5
Cliquei em cima do link relacionado na referência (9-5) e abriu uma outra janela com o programa. (9-6)

Referência: 9-6
Cliquei no (+) ao lado esquerdo do menu “serviços de componente” expandindo até chegar a pasta APLICATIVOS COM +. (Referência 9-7)

Referência: 9-7
Com o programa aberto responsável para registrar os componentes, gosto de organizar e separar todas as aplicações em pastas de registros, por exemplo: criar mais uma pasta abaixo para “Aplicativos COM+”, a mesma é um pacote que geralmente coloco o nome do software.
Criação de pacote
Para criar um pacote dentro do COM PLUS, cliquei com o botão direito do mouse em cima da pasta “Aplicativos COM+”, acessei a opção “Novo” e em seguida cliquei em outra opção chamada “Aplicativo”. (Referência 9-8).

Referência: 9-8
Cliquei no menu “Aplicativo”, apareceu o assistente de instalação do aplicativo. É muito interessante porque o COM PLUS disponibiliza duas opções de instalação de aplicativo sempre seguindo os passos com assistente. (Referência 9-9)

Referência: 9-9
Li apenas as instruções no assistente e cliquei em AVANÇAR.
“Não deixe de ler o que aparece de aviso no seu computador.”

Referência: 9-10
Na referência (9-10) me deixa escolher duas opções: uma para criar um aplicativo pré-criados, outro para um aplicativo vazio. Esse aplicativo pré-criado(s), já pode ser adicionado os componentes (dll) criados automaticamente; já a questão de criar um aplicativo vazio, é apenas adicionada mais uma “pasta” com o nome do aplicativo sem qualquer componente.
A opção geralmente escolhida por mim é a vazia, com isso coloco em outros passos coloco as dlls necessárias de meus componentes.
Cliquei na opção “Criar um aplicativo vazio” e em seguida o mesmo pede para colocar o nome. Esse nome é o da pasta onde aparecerá no COM PLUs. Referência (9-11)

Referência: 9.-11
Coloquei o nome de meu aplicativo. (Referência 9-12)

Referência: 9-12
Clique no botão “Avançar”, o próximo passo do COM PLUS é pedir usuário e senha do pacote que será executado, ou seja, todos os componentes que colocar dentro desse aplicativo será executado com o usuário que será colocado no passo seguinte. Referência 9-13.

Referência: 9-13
Se o usuário do pacote for um diferente do que está sendo usado agora, posso marcar a opção “Este usuário”. Esse não é o meu caso, com isso deixo marcada a opção padrão “Usuário interativo – o usuário conectao no momenteo”. Cliquei no botão “Avançar”. Referência (9-14).

Referência: 9-14
Esse é o final da criação de um aplicativo dentro do COM PLUS. A referência 9-15 mostra o resultado final dentro do sistema.

Referência: 9-15.
Dentro do novo aplicativo criado, existem algumas pastas como:
- Componentes;
- Componentes herdados;
- Funções.
O próximo passo é registrar a dll criada em passos anteriores dentro da pasta componentes. Existem duas formas para fazer isso: posso clicar com o botão direito em cima da pasta “componentes” ao lado esquerdo; ou apenas arrastar a dll e colocar dentro da pastas componentes utilizando o mouse. (Referência 9-16).

Referência: 9-16
Bom, fico por aqui com mais um artigo.
Espero ter ajudado.
Qualquer dúvida, favor entrar em contato pelo e-mail: mauricio@aspneti.com

Mauricio Junior
Sign up to our newsletter
Receive our latest updates about programming languages, software, database, books, ebooks, classes, jobs and more.
Related articles
Sistema de Login com ASP 3.0 usando três camadas – Parte I
Descrição do artigo publicado no aspneti.com, cada artigo com seu resumo
Criando XML a partir do DataSet Tipado com Visual Studio.NET 2005 – Parte I
Descrição do artigo publicado no aspneti.com, cada artigo com seu resumo
Sistema de Login em ASP – Parte II
Descrição do artigo publicado no aspneti.com, cada artigo com seu resumo


