Java J2EE – Primeiro Passo

Livros Publicados:
Referência: Livros publicados pelo autor.
Olá pessoal, meu nome é Mauricio Junior e estou disposto a mostrar neste documento como começar a primeira aplicação Java J2EE, ou seja, passo a passo montando ambiente, instalação de software, variáveis de ambiente, ferramenta IDE e muito mais. Sinceramente espero que possa te ajudar como me ajudou.
Veja as ferramentas e tecnologias usadas:
- JDK 1.5;
- Ferramenta de desenvolvimento ECLIPSE;
- Servidor de aplicação WEB JBOSS;
- Plugins mais usados para o ECLIPSE;
- Framework STRUTS;
- Banco de dados SQL SERVER 2000.
Para prática e avante
O primeiro de tudo é instalar o JDK 1.5, ou seja, é o framework Java que coloca efetivamente tudo (Java) para funcionar. Sem este framework na máquina, nada funciona. O mesmo pode ser baixado gratuitamente pela internet no site da SUN; lembro-te que pode ser instalado em qualquer sistema operacional existente, ou seja, compatível em todas as tecnologias do mercado nos dias de hoje.
Para download JDK 1.5 (Windows) acesse o link abaixo:
Tamanho: 113.35 Megas
Para download JDK 1.5 (Linux) acesse o link abaixo:
Tamanho: 116.10 Megas
Para download JDK 1.5 (Solaris) acesse o link abaixo:
Tamanho: 117.43 Megas
Para download JDK 1.5 (Solaris SPARC) acesse o link abaixo:
Tamanho: 118.70 Megas
Para maiores informações, acesse http://java.sun.com.
Depois de baixar o framework, instalei o mesmo normalmente. (Referência 1.1)
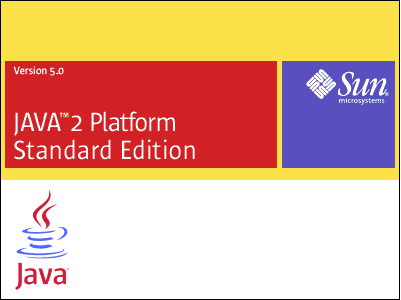
Referência: 1.1
Depois de instalado com sucesso, preciso colocar as variáveis de ambiente do Windows. Para isso, é necessário clicar com o botão direito em cima de MEU COMPUTADOR. (Referência 1.2)

Referência: 1.2
Cliquei no botão VARIÁVEIS DE AMBIENTE na aba de AVANÇADO. (Referência 1.3)

Referência: 1.3
Na referência 1.3, note que existem duas telinhas: 1 – Variáveis de usuário; 2 – Variáveis do sistema. Na tela 2 (variáveis do sistema) é necessário inserir algumas coisas importantes para funcionamento ideal Java. Localize a variável Path na tela 2 e adicione um caminho do JAVA instalado anteriormente adicionando a basta bin; ou seja; C:\Arquivos de programas\Java\jdk1.5.0_07\bin;
Este caminho é o que foi instalado em minha máquina. O passo seguinte é clicar no botão NOVA da tela 2. (Referência 1.4)

Referência: 1.4
No primeiro campo adicionei o nome ClassPath e no segundo campo coloquei dois caminhos com as pastas bin e lib seperando-as com (ponto e vírgula). Veja o resultado:
C:\Arquivos de programas\Java\jdk1.5.0_07\bin;
C:\Arquivos de programas\Java\jdk1.5.0_07\lib;
Para finalizar clique OK e pronto. Até o momento só configurei e instalei o ambiente Java com todas as variáveis de ambiente. O próximo passo é baixar o “servidor de aplicação” JBOSS utilizando o site oficial.
Link para download: http://labs.jboss.com/portal/jbossas/download
Site oficial: http://www.jboss.org
O software Jboss é um servidor de aplicação web, ou seja, para quem mexe com ASP 3.0 ou ASP.NET é como o software da Microsoft chamado IIS. O mesmo pode ser parado e iniciado. A ferramenta IDE Eclipse possibilita até mesmo o debug de classes Java.
Após baixar o server application, basta extrair o mesmo para a pasta C:\Jboss_versão. (Referência 1.5)

Referência: 1.5
Para que toda aplicação WEB funcione corretamente junto ao Jboss, deve ser colocado em uma pasta separada, de preferência com (.war) localizado na pasta abaixo como exemplo:
|
Jboss-x.x.x/server/default/deploy/Aplicativo.war |
Referência: 1.6
Em passos seguintes, falarei mais sobre este caminho do aplicativo.
IDE Eclipse para Jboss
Existem várias IDE’s criadas com plugins diferenciados pela internet. Deixo claro que irei utilizar a mais recente versão lançada para o server application Jboss. A mesma pode ser baixada pela internet com a maior facilidade e grátis para desenvolvimento e construção de software. Segue o link para download:
Link para download: http://labs.jboss.com/portal/jbosside/download/index.html
Para instalação, extrai todos os arquivos para uma pasta em minha máquina, terá o arquivo “eclipse.exe”, execute o mesmo para abrir a ferramenta. Como comentei anteriormente, essa versão é exclusiva para o servidor Jboss com todos os plugins necessários. No decorrer da série, mostrarei os demais plugins necessários para uso da ferramenta.
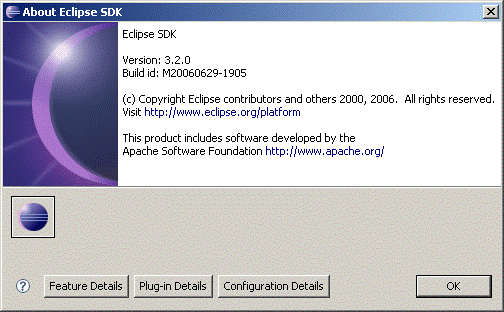
Referência: 1.7
O Eclipse já vem configurado o servidor de aplicação onde seu aplicativo rodará a ponto de bala. Por padrão, o servidor vem configurado para a porta 8080, ou seja, quando for digitado o endereço no browser deve colocar da seguinte forma:
|
http://localhost:8080/NOME_DA_APLICACAO |
Referência: 1.8
Não se preocupe com essa configuração de porta, a mesma pode ser alterada sem qualquer problema para qualquer porta desejada. Basta apenas mudar um arquivo XML. Configurei a minha aplicação para a porta 8082. (Referência 1.9)

Referência: 1.9
A referência 1.9 mostra apenas o ambiente com a ferramenta Eclipse aberta. Existem muitos botões, funções e itens do menu que mostrarei mais a frente explicando passo a passo todo o funcionamento.
Fique experto para os próximos passos publicados, mostrarei como criar um projeto, utilizar o framework struts, conectar ao banco de dados de uma melhor forma e muito mais.
Espero ter ajudado, fico por aqui. Qualquer dúvida favor entrar em contato pelo e-mail mauricio@aspneti.com ou acesse o nosso fórum http://forums.aspneti.com.
Mauricio Junior
Sign up to our newsletter
Receive our latest updates about programming languages, software, database, books, ebooks, classes, jobs and more.
Related articles
Java J2EE – Segundo Passo
Descrição do artigo publicado no aspneti.com, cada artigo com seu resumo



