Visual SourceSafe . Série 5

Olá pessoal, meu nome é Mauricio Junior e tenho o objetivo de continuar utilizando o grande versionador de dados. Coloco passo a passo pra você aprender a mexer, pois além de guardar várias versões de documentos, é de fácil compreensão.
Segue os links de todos os passos abaixo.
Série 1: http://www.aspneti.com/Visual+Source+Safe+Serie+1+450,0.aspx
Série 2: http://www.aspneti.com/Visual+Source+Safe+Serie+2+457,0.aspx
Série 3: http://www.aspneti.com/Visual+SourceSafe+Serie+3+466,0.aspx
Série 4: http://www.aspneti.com/Visual+SourceSafe+Serie+4+492,0.aspx
Vídeos: http://www.aspneti.com/Visual+SourceSafe+462,0.aspx
Lembro que esse é um versionador de documentos e não apenas de código, falo isso porque as pessoas só utilizam o mesmo para versionar código ou projeto. Um documento Word, Excel, PPT ou mesmo um arquivo txt pode ser versionado em sua empresa da forma mais simples e com controle.
No meu caso, criei um projeto dentro do VSS chamado Documentos e dentro de documentos um outro projeto chamado Word. Quando falo de projeto dentro do VSS o mesmo tem um conceito de pastas, são como fossem pastas separadas.

Referência: VSS 5-1
Tenho uma pasta onde está o meu arquivo .doc. (Referência VSS 5-2)

Referência: VSS 5-2
A única coisa a fazer é mandar o arquivo .doc; arrastando e colocando; para dentro do programa. Depois disso o mesmo não deixa ser editado normalmente como antes. Então agora passe o documento para dentro do VSS.
Depois de colocar o mesmo no VSS, se você for nas propriedades do arquivo, estará marcado como readonly; ou seja, não deixa ser editado. Na mesma pasta onde está o arquivo, foi criado um outro arquivo com extensão “.scc”. Esse arquivo é para controle do sistema.

Referência: VSS 5-3
Para editar o arquivo mantendo versões dentro do VSS, clique com o botão direito em cima da ferramenta e escolha a opção Check Out. Peço que siga os passos desde o começo desta série. Caso tenha sido adicionado de outra forma, faça uma outra configuração, ou seja, baixar primeiro em sua máquina e depois editar. Depois de clicar Check Out, veja como ficará no programa. (Referência VSS 5-4)
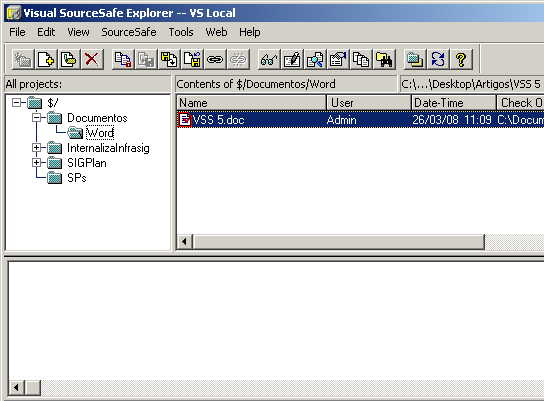
Referência: VSS 5-4
O interessante junto à ferramenta, é que só um usuário pode editar o arquivo de cada vez. Mas se você quiser colocar dois ou mais usuários a edição de um mesmo arquivo ao mesmo tempo, pode ser feito sem problema algum. Em outras séries posso ensinar um passo a passo. Lembro que toda informação sobre quem editou, qual hora, qual a diferença entre as versões, quem está com o arquivo e tudo mais fica registrado na ferramenta de forma dinâmica.
Depois de dar um Check Out, acrescentei dados ou tirei dados do documento. Em seguida fui para a ferramenta, cliquei com o botão direito e escolhi a opção Check In. (Referência VSS 5-5)

Referência: VSS 5-5
Automaticamente foi liberado o documento para ser editado ou Check Out “ado” por outra pessoa. Para buscar outras versões do documento ou saber informações sobre o mesmo, usuário, o que foi alterado e tudo mais, cliquei com o botão direito em cima do documento e fui em Show History. Apareceu uma tela logo depois que cliquei. (Referência VSS 5-6).

Referência: VSS 5-6
Não precisa colocar qualquer tipo de informação, basta clicar Ok e foi isso que fiz. Logo apareceu a tela com todas as informações. (Referência VSS 5-7)

Referência: VSS 5-7
Note o tanto de versão que tem o documento. Os botões na lateral direita, serão explicados nas próximas séries. Espero ter ajudado em alguma coisa.
Qualquer dúvida, favor postar um comentário.
Sign up to our newsletter
Receive our latest updates about programming languages, software, database, books, ebooks, classes, jobs and more.




