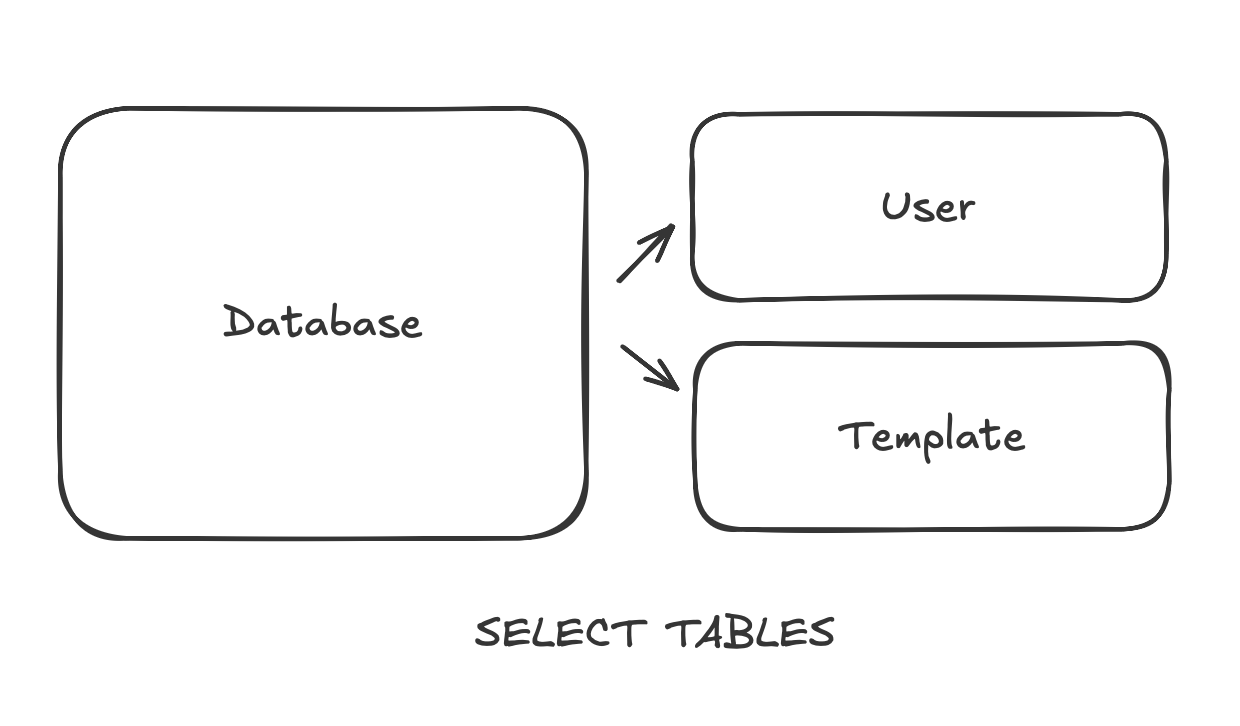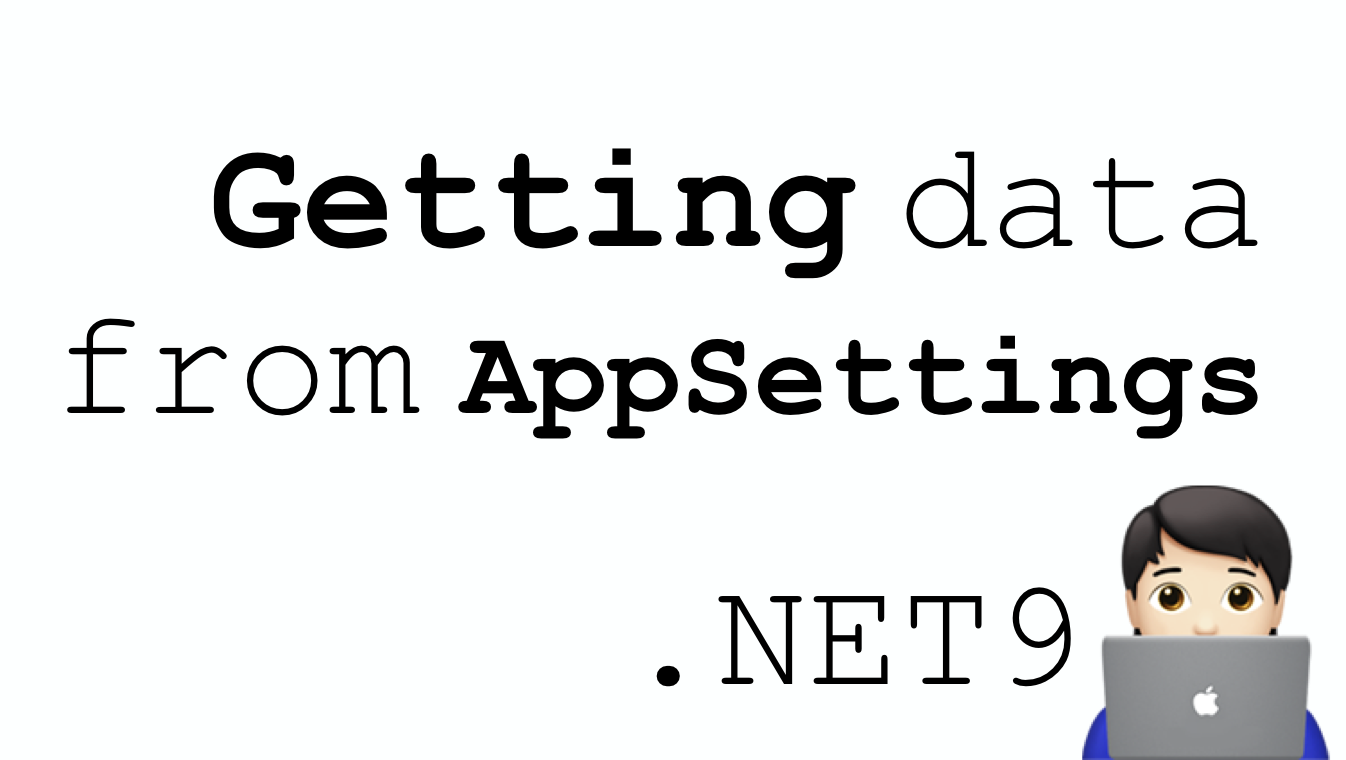Team Services: como controle de código fonte
Olá pessoal, meu nome é Mauricio Junior e eu vou falar um pouco sobre o versionador de código integrado ao Visual Studio da Microsoft, além de comentar das possibilidades de integração existentes na ferramenta.
Utilizado no artigo
- Visual Studio
- Linguagem C#
- Team Services
Create a free account, o log in
Gain access to limited free articles, news alerts, select newsletters, podcasts and some daily games.
|
✓ Full articles, ✓ Write forums, ✓ Access podcast, ✓ Full jobs opportunities,
✓ Access eBooks, ✓ Access magazine, ✓ Access videos
Enjoy unlimited access to all of ecode10.com and our group. |
|
|
Subscribe |
Subscribe ecode10.com
Receive our latest updates about programming languages, software, database, books, ebooks, classes, jobs and more.
You can cancel anytime.
Log In
Subscribe now
Related articles
How to get data from AppSettings.json?
In practice, many ways to do it.
Retornando dados de três tabelas diferentes com EntityFramework e LINQ
Na prática com C# da Microsoft

 Mauricio Junior
Mauricio Junior