Olá pessoal, meu nome é Mauricio Junior e estou disposto a mostrar esta parte do artigo onde mostro uma continuação do passo anterior utilizando o Visual Basic 6.0. Para explicar melhor, hoje desenvolverei uma nova stored procedure utilizada junto ao sistema, registrarei a dll gerada no COM PLUS para ser usada pelo ASP 3.0.
Para começar, segue a SP citada na parte anterior. (Referência 9-1.)
ASPSP002_CONSULTARPERFILUSUARIO
|
CREATE PROCEDURE DBO.CPESP002_CONSULTARPERFILUSUARIO(@USU_CO_USUARIO VarChar(50)) As Begin SELECT TB001.PRF_CO_PERFIL, TB001.PRF_NO_PERFIL FROM CPETB025_PERFIL TB001, CPETB024_PERFIL_USUARIO TB002 WHERE TB001.PRF_CO_PERFIL = TB002.PRF_CO_PERFIL And TB002.USU_CO_USUARIO = @USU_CO_USUARIO End GO |
Referência: 9-1
Explicação:
Essa SP é apenas para verificar o perfil do usuário que está entrando no sistema, ou seja, depois que entrou com o usuário e senha. Era o que estava faltando para registrar a DLL Visual Basic 6.0 e registrá-la no COM PLUS.
Ilustração da SP (Referência 9-2)
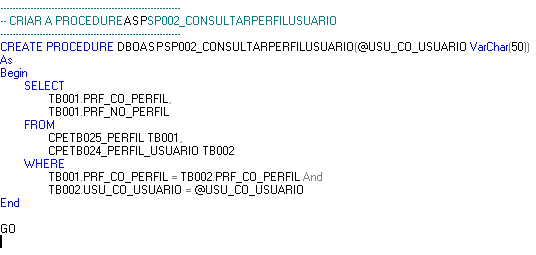
Referência: 9-2
Gerando DLL
Abri o Visual Basic 6.0, em seguida com o projeto aberto cliquei no menu FILE e o sub menu Make “e o nome do projeto.dll”. (Referência 9-3)

Referência: 9-3
A tela 9-4 que apareceu serve para indicar onde ficará a dll gerada. (Referência 9-4).

Referência: 9-4
Registrando no COM PLUS
“Tente seguir passo a passo para não ter qualquer problema, é bem delicada essa parte utilizando o COM PLUS.”
Depois de gerada em um local fixo, abro o COM PLUS para registrá-la e em seguida posso usá-la na aplicação ASP. O endereço para abrir o serviço de componentes segue na referência (9-5).

Referência: 9-5
Cliquei em cima do link relacionado na referência (9-5) e abriu uma outra janela com o programa. (9-6)

Referência: 9-6
Cliquei no (+) ao lado esquerdo do menu “serviços de componente” expandindo até chegar a pasta APLICATIVOS COM +. (Referência 9-7)

Referência: 9-7
Com o programa aberto responsável para registrar os componentes, gosto de organizar e separar todas as aplicações em pastas de registros, por exemplo: criar mais uma pasta abaixo para “Aplicativos COM+”, a mesma é um pacote que geralmente coloco o nome do software.
Criação de pacote
Para criar um pacote dentro do COM PLUS, cliquei com o botão direito do mouse em cima da pasta “Aplicativos COM+”, acessei a opção “Novo” e em seguida cliquei em outra opção chamada “Aplicativo”. (Referência 9-8).

Referência: 9-8
Cliquei no menu “Aplicativo”, apareceu o assistente de instalação do aplicativo. É muito interessante porque o COM PLUS disponibiliza duas opções de instalação de aplicativo sempre seguindo os passos com assistente. (Referência 9-9)

Referência: 9-9
Li apenas as instruções no assistente e cliquei em AVANÇAR.
“Não deixe de ler o que aparece de aviso no seu computador.”

Referência: 9-10
Na referência (9-10) me deixa escolher duas opções: uma para criar um aplicativo pré-criados, outro para um aplicativo vazio. Esse aplicativo pré-criado(s), já pode ser adicionado os componentes (dll) criados automaticamente; já a questão de criar um aplicativo vazio, é apenas adicionada mais uma “pasta” com o nome do aplicativo sem qualquer componente.
A opção geralmente escolhida por mim é a vazia, com isso coloco em outros passos coloco as dlls necessárias de meus componentes.
Cliquei na opção “Criar um aplicativo vazio” e em seguida o mesmo pede para colocar o nome. Esse nome é o da pasta onde aparecerá no COM PLUs. Referência (9-11)

Referência: 9.-11
Coloquei o nome de meu aplicativo. (Referência 9-12)

Referência: 9-12
Clique no botão “Avançar”, o próximo passo do COM PLUS é pedir usuário e senha do pacote que será executado, ou seja, todos os componentes que colocar dentro desse aplicativo será executado com o usuário que será colocado no passo seguinte. Referência 9-13.

Referência: 9-13
Se o usuário do pacote for um diferente do que está sendo usado agora, posso marcar a opção “Este usuário”. Esse não é o meu caso, com isso deixo marcada a opção padrão “Usuário interativo – o usuário conectao no momenteo”. Cliquei no botão “Avançar”. Referência (9-14).

Referência: 9-14
Esse é o final da criação de um aplicativo dentro do COM PLUS. A referência 9-15 mostra o resultado final dentro do sistema.

Referência: 9-15.
Dentro do novo aplicativo criado, existem algumas pastas como:
- Componentes;
- Componentes herdados;
- Funções.
O próximo passo é registrar a dll criada em passos anteriores dentro da pasta componentes. Existem duas formas para fazer isso: posso clicar com o botão direito em cima da pasta “componentes” ao lado esquerdo; ou apenas arrastar a dll e colocar dentro da pastas componentes utilizando o mouse. (Referência 9-16).

Referência: 9-16
Bom, fico por aqui com mais um artigo.
Espero ter ajudado.
Qualquer dúvida, favor entrar em contato pelo e-mail: mauricio@aspneti.com

Mauricio Junior





