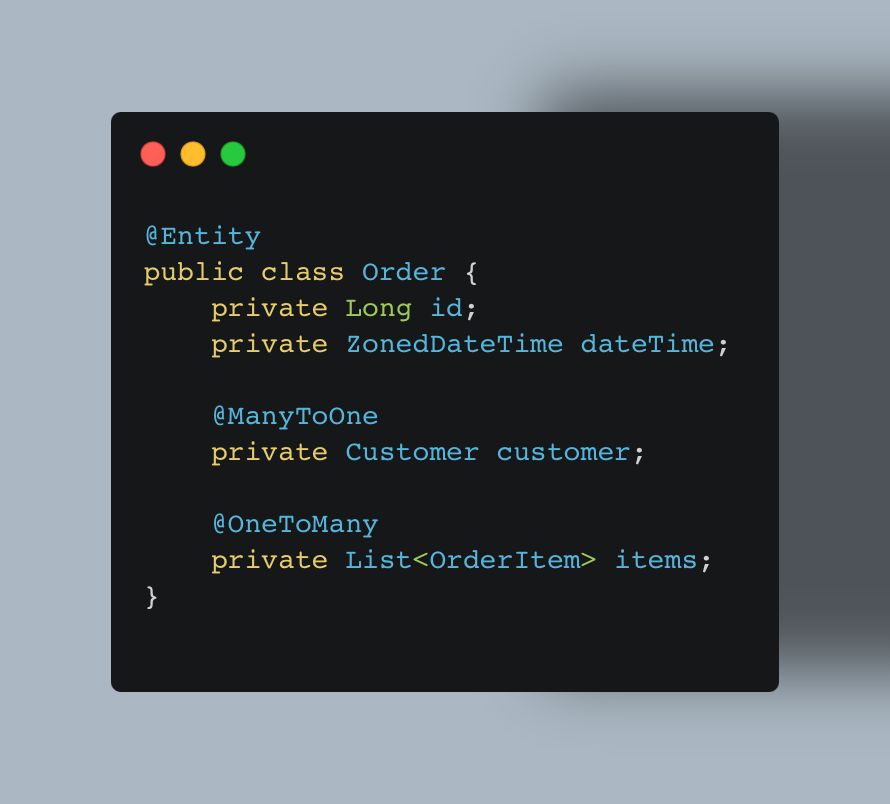Java J2EE – Primeiro Passo
Descrição do artigo publicado no aspneti.com, cada artigo com seu resumo
Subscribe ecode10.com
Receive our latest updates about programming languages, software, database, books, ebooks, classes, jobs and more.
You can cancel anytime.
Log In
Subscribe now
Related articles
Convention over Configuration em Java com JPA
Vamos aplicar o COC para acelerar a escrita de cód
Você não precisa mais de DTOs em Java (pelo menos não os que você cria manualmente)
Pelo menos não os que você cria manualmente
Create a free account, o log in
Gain access to limited free articles, news alerts, select newsletters, podcasts and some daily games.
| ✓ Full articles, ✓ Write forums, ✓ Access podcast, ✓ Full jobs opportunities, ✓ Access eBooks, ✓ Access magazine, ✓ Access videos | Subscribe | ||
| Enjoy unlimited access to all of ecode10.com and our group. |

 Mauricio Junior
Mauricio Junior