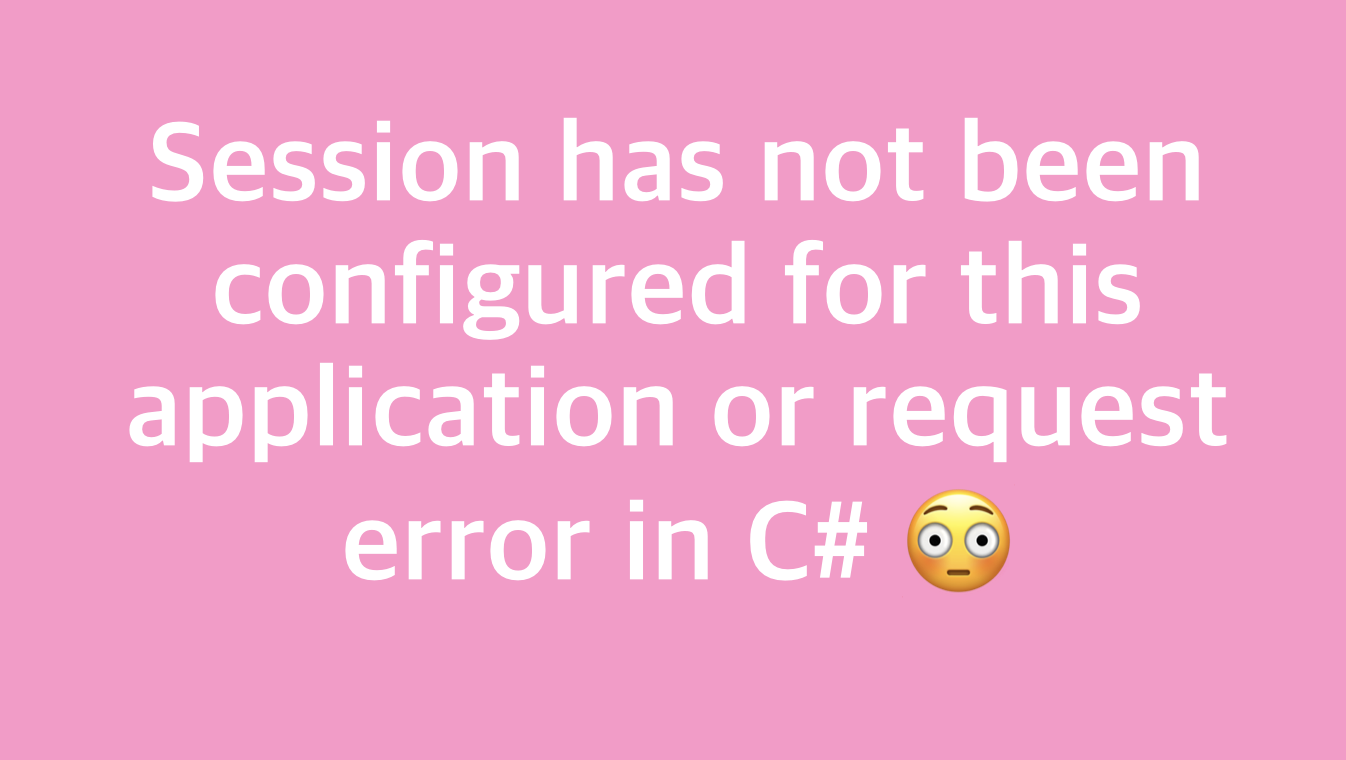Montando estrutura de um site MVC 2 com Visual Studio .NET 2010
MVC 2
Olá pessoal, primeiramente desculpe passar algum tempo sem publicar artigo no site. Mas hoje vou falar de como montar e entender o seu primeiro ambiente utilizando o novo Visual Studio .NET 2010 com MVC. O ambiente WEB funciona muito bem e só precisa prestar atenção em alguns detalhes.
Referência: ...
Referência: ...
Subscribe ecode10.com
Receive our latest updates about programming languages, software, database, books, ebooks, classes, jobs and more.
You can cancel anytime.
Log In
Subscribe now
Related articles
Session has not been configured for this application or request error in C# Razor applications
Showing code step by step
Como fazer uma tabela no C# com paginação, busca e ordenação? [vídeo]
Um passo a passo que te ajuda
Create a free account, o log in
Gain access to limited free articles, news alerts, select newsletters, podcasts and some daily games.
| ✓ Full articles, ✓ Write forums, ✓ Access podcast, ✓ Full jobs opportunities, ✓ Access eBooks, ✓ Access magazine, ✓ Access videos | Subscribe | ||
| Enjoy unlimited access to all of ecode10.com and our group. |

 Mauricio Junior
Mauricio Junior